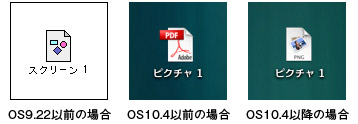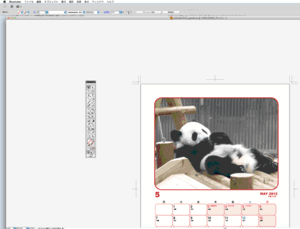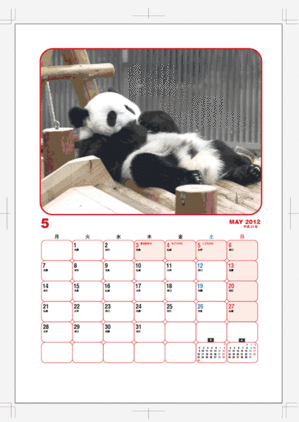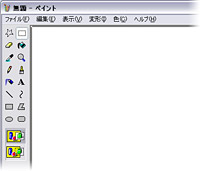出力サンプル作成方法(Macintosh)
- 入稿用の最終データを、作成されたアプリケーションで開いてください。
- 全画面表示にして、絵柄が各種ツールボックスでドキュメントが隠れない様にした後、できるだけ大きく全体が見えるよう表示を調整してください。
- 「コマンド」+「シフト」+「3」の3つのキーを同時に押すと、シャッター音が鳴ります。
(「コマンド」+「シフト」+「4」を押すと、カーソルが十字にかわり、キャプチャーを撮りたいところをドラッグして囲み、その範囲だけを撮ることができます。)
- 下図のようなアイコンのファイルが出来ます。OSのバージョンによって出来る場所は形式が異なります。
【OS9.22以前】起動ディスクの第1階層に保存されます。
【OS10.4以前】デスクトップにPDFファイルで保存されます。
【OS10.4以降】デスクトップにPNGファイルで保存されます。
作成されたレイアウトファイル(例えばフライヤー)の表と裏が2種類あれば、「スクリーン表」、「スクリーン裏」というようにファイル名を変更してください。 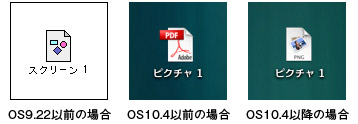
- ダブルクリックして開き、内容を確認してください。